The Tabs module displays horizontal or vertical tabbed content, ideal for inserting sets of content into a small space.
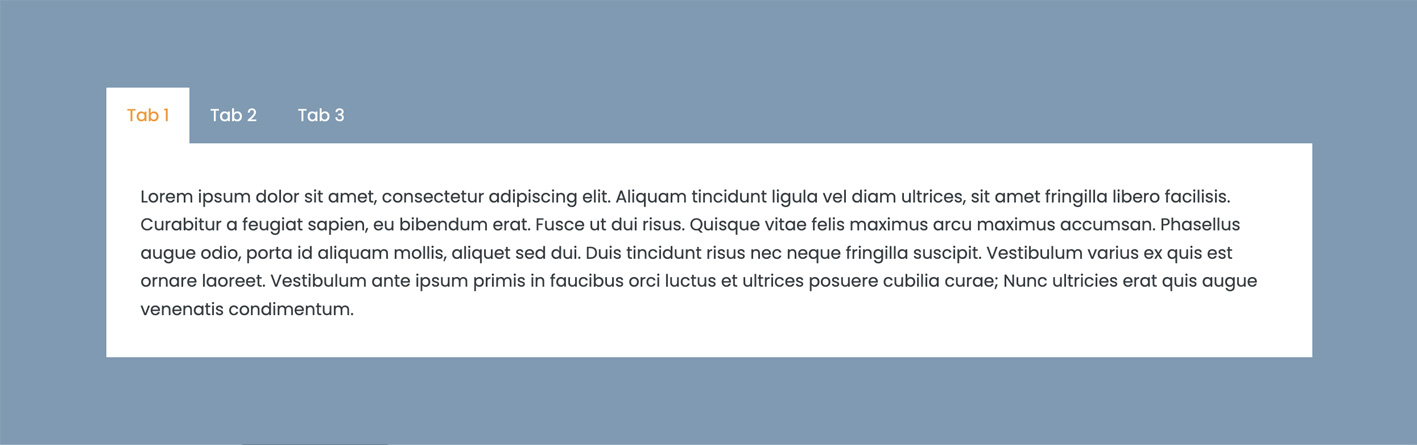
Items tab
In the Items section, you can add, edit, and remove tab items.
Content Source
The content source allows you to determine what content is displayed. You can choose between posts and custom content.
Post
The Post content source option allows you to automatically populate the Tabs module with pages, posts, or custom post types.
INFO
The post title becomes the item label of the Tabs item.
CAUTION
- Posts with long titles can cause the Tab module layout to be distorted.
- The Featured Image and Post info (author, date, categories, or tags) are not displayed.
- Post Type
Select the post type you wish to populate the Tabs module with. You can choose pages, posts, or a custom post type, such as WooCommerce Products or a custom post type that you created yourself. - Posts Per Page
Determines how many tabs items are created. Each item contains one page, post, or custom post type. The default is 5. - Order
Choose between descending or ascending. - Order By
The choices are: Author, Comment count, Date, Date last modified, ID, Menu order, Meta value (alphabetic or numeric), Random, Title, Selection order.
See the Order By section in the Post module for more information. - Filter By
The Filter section allows you to include or exclude a set of posts, pages or custom post types by title, and taxonomy.
See the Filter section in the Post module article for more information regarding the filter options.
Custom Content
The Custom Content source option allows you to add your own content using the WordPress classic editor or populate the tab item with content from a saved row, column, module, or template.
Edit items
When you first add an Tabs module to your layout, a blank item will be created for you to edit. To edit an item, click the Edit Items link.
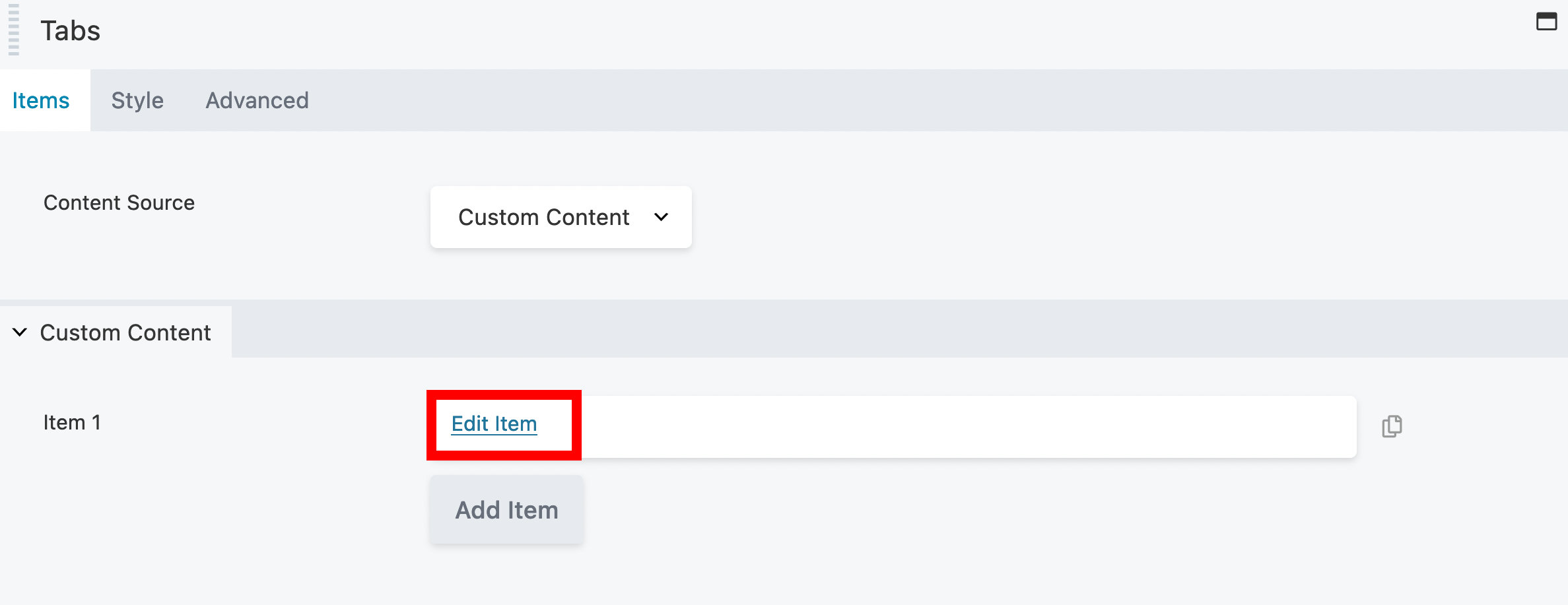
Add items
To add more tab items, click the Add Item button.
Label
Name your tab item.
Content Type
The choices are: Saved Row, Saved Column, Saved Module, Saved Template, and Custom Content. The Saved content drop down menu automatically lists all previously saved rows, columns, modules, or templates when you select Saved content.
The Custom Content option allows you to add your own content using the WordPress classic editor.
Caution
Shortcodes used too frequently on the same page or post may impact performance.
Content
Use the WordPress classic editor to add text to your tab item. You can also add images using the Add Media button.
Style tab
In the Style tab, you can change the color of the tab items, such as the text and tab background color.
Layout
- Layout
You can choose a horizontal layout or you can choose a vertical layout.
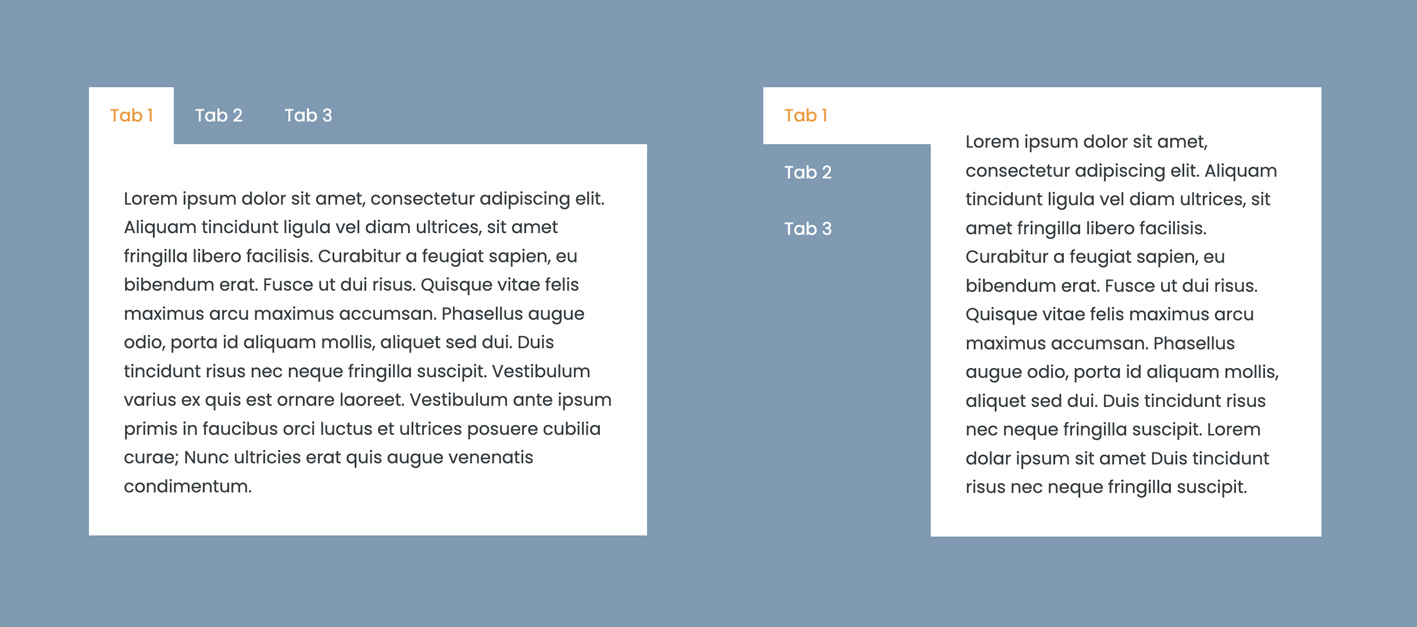
INFO
As the screen width shrinks, the tabs turn into an accordion layout.
- Background Color
Set the background color for the tab. - Border Color
Set the border color. - Border Width
Set the border width in pixels. - Active Tab
Set which tab should be active. The value should not exceed the total number of tab items. - Tab(s) Status on Mobile
Control how the tabs display on mobile devices. You can choose between Keep Active Tab Open, and Close All Tabs.
Label
- Inactive Label Text Color
Set the text color for the inactive tab(s). - Inactive Label Background Color
Set the background color for the inactive tab(s). - Active Label Color
Set the text color for the active tab. - Active Label Background Color
Set the background color for the active tab. - Padding
Set a specific padding value in pixels for the tab label. Click the Link Value icon to automatically make all four padding values the same. - Typography
Set the font size, family, line-height and more for the tab label. See the Typography article for more information.
Content
- Text Color
Set the text color of the tab content. - Padding
Set a specific padding value in pixels for the tab content. Click the Link Value icon to automatically make all four padding values the same. - Typography
Set the font size, family, line-height and more for the tab content. See the Typography article for more information.
Advanced
There are all the usual Advanced tab settings for margins, visibility, animations, and advanced HTML settings.
